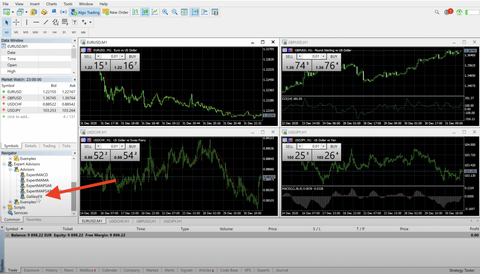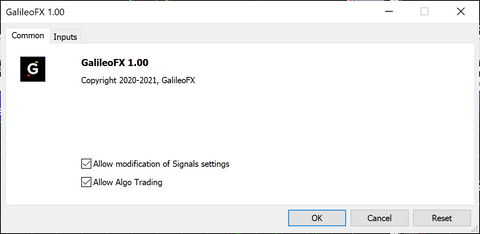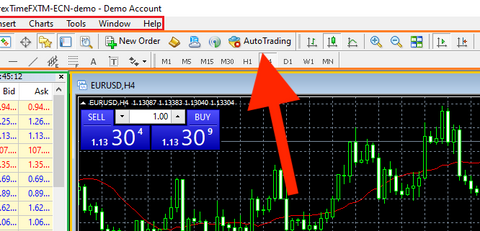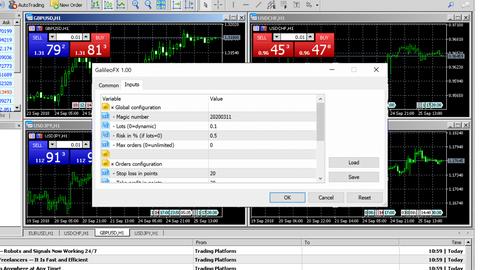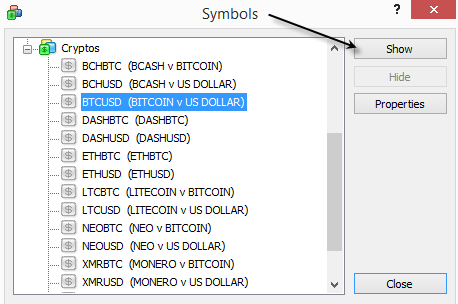Remote Installation Service: Enjoy a professionally installed Galileo FX. Our team will remotely connect to your PC to setup Galileo FX from A to Z. Click here to learn more.
Introduction
Welcome! We’re excited that you’re trying out Galileo FX! In this guide we’ll walk you through how to make your first automated trades with Galileo FX and use key features. We provide a thorough overview, but feel free to just skim and follow the pictures if you only want the instructions.
Every effort has been made to accurately represent this product and its potential. Information presented on this website are not to be interpreted as a promise or guarantee. Results may vary based on multiple factors, including what settings you use, how long you run the bot for, your broker, internet speed and more.
Let’s get started! Here’s what you’ll need:
If you see an error or need help with something, do not panic, we are here.
Here are three accessible ways to reach our support team.
24/7 Chat Service
For basic issues such as Galileo FX not functioning, choosing a broker, or quick clarifications, you can rely on our chat service available round-the-clock at store.galileofx.com
Email Support
For further assistance, you can reach out to [email protected] where Chris, our top-notch support specialist with extensive experience in Galileo FX, will handle your queries. Please Note: Our email support service operates from 9am to 5pm CET (Central European Time), Monday through Friday.
Support Sessions
For more complicated inquiries, you have the option of requesting a support session via [email protected]. After providing proof of purchase, you can schedule a support session. Each client is entitled to two free sessions per month. In these sessions, you'll have the chance to interact with Chris directly and share your screen so that any complex issue requiring a deeper understanding can be resolved by him.
TIP: You can also post your questions here in this forum section, adding another way to get the help you need.
The platform offers ample of opportunities to traders of all skill levels: advanced technical analysis, flexible trading system, algorithmic trading and Expert Advisors, as well as mobile trading applications.
While you can download MetaTrader from the official developer website, Galileo FX requires a trading account, so you need to download MetaTrader directly from your broker website.
You can simply search on Google for brokers that support MetaTrader, then compare them and make your choice. For example, if you are located in Germany, you can search on Google for “metatrader brokers germany”.
Please see some example links by popular brokers below:
U.S. Brokers that support MetaTrader 4 or MT5
IF YOU USE XM BROKER: Please note that certain accounts registered with XM don’t work with Galileo FX. This is because XM uses a different order type code than all the other brokers. There are solutions to this issue, so please contact XM’s support and they will guide you.
Here are some additional lists to help you find the right broker:
Follow the instructions to complete the install.
Check Junk/Spam folder, in case you don’t see the email in your inbox.
Click the link to download the Zip file and save it to your Desktop.
The video uses MetaTrader 5 as an example – if you are using MT4, it’s the same process but you need to use these files:
Introduction
Welcome! We’re excited that you’re trying out Galileo FX! In this guide we’ll walk you through how to make your first automated trades with Galileo FX and use key features. We provide a thorough overview, but feel free to just skim and follow the pictures if you only want the instructions.
Every effort has been made to accurately represent this product and its potential. Information presented on this website are not to be interpreted as a promise or guarantee. Results may vary based on multiple factors, including what settings you use, how long you run the bot for, your broker, internet speed and more.
Let’s get started! Here’s what you’ll need:
- PC with Windows (or Mac using Parallels/VMWare)
- A browser (for example Google Chrome)
- 15 minutes
0. Support & Troubleshooting
We know that learning new software can be intimidating.If you see an error or need help with something, do not panic, we are here.
Here are three accessible ways to reach our support team.
24/7 Chat Service
For basic issues such as Galileo FX not functioning, choosing a broker, or quick clarifications, you can rely on our chat service available round-the-clock at store.galileofx.com
Email Support
For further assistance, you can reach out to [email protected] where Chris, our top-notch support specialist with extensive experience in Galileo FX, will handle your queries. Please Note: Our email support service operates from 9am to 5pm CET (Central European Time), Monday through Friday.
Support Sessions
For more complicated inquiries, you have the option of requesting a support session via [email protected]. After providing proof of purchase, you can schedule a support session. Each client is entitled to two free sessions per month. In these sessions, you'll have the chance to interact with Chris directly and share your screen so that any complex issue requiring a deeper understanding can be resolved by him.
TIP: You can also post your questions here in this forum section, adding another way to get the help you need.
1. Download MetaTrader 4 (or MT5)
MetaTrader is a platform for trading Forex, analyzing financial markets and using Expert Advisors. Millions of traders with a wide range of needs choose MetaTrader to trade in the market.The platform offers ample of opportunities to traders of all skill levels: advanced technical analysis, flexible trading system, algorithmic trading and Expert Advisors, as well as mobile trading applications.
While you can download MetaTrader from the official developer website, Galileo FX requires a trading account, so you need to download MetaTrader directly from your broker website.
You can simply search on Google for brokers that support MetaTrader, then compare them and make your choice. For example, if you are located in Germany, you can search on Google for “metatrader brokers germany”.
Please see some example links by popular brokers below:
U.S. Brokers that support MetaTrader 4 or MT5
IF YOU USE XM BROKER: Please note that certain accounts registered with XM don’t work with Galileo FX. This is because XM uses a different order type code than all the other brokers. There are solutions to this issue, so please contact XM’s support and they will guide you.
Here are some additional lists to help you find the right broker:
2. Install MetaTrader
Right-click/double-click on the EXE file downloaded from your broker site to open the install wizard.Follow the instructions to complete the install.
3. Download Galileo FX
Go to the Galileo FX official website to purchase a Galileo FX license. You will receive the following email after payment.Check Junk/Spam folder, in case you don’t see the email in your inbox.
Click the link to download the Zip file and save it to your Desktop.
4. Install Galileo FX
Follow this video to install Galileo FX on MetaTrader 5.The video uses MetaTrader 5 as an example – if you are using MT4, it’s the same process but you need to use these files:
- Galileo FX for MT4 (folder) instead of Galileo FX MT5 (folder)
- Select the folder MQL4 instead of MQL5 that is shown in the video
Last edited: